前のステップ
👇
テロップの作成 → テロップの修正 → ジャンプカットまでの工程を今まで学びました。
ここからはテロップの位置を変える工程に進んでいきます。
また、この工程で「エフェクトコントロールの基礎」についても学んでいきます。
テロップの位置を変えてみよう!
テロップの位置の変え方はいくつかの方法があります。それぞれメリット・デメリットがあるので使い分けをしていきましょう。今回は動画に登場する出演者が話している言葉をテロップとして動画の下部に字幕のように表示させるということを前提として話を進めていきます。
基本的に以下の工程が終わった後の作業と考えてください。
ベクトルモーションで動かす方法(推奨)
まず字幕テロップを表示させる場合に最も推奨する方法をご紹介していきます。
基本的にこの方法だと問題なくテロップを好きな位置に表示することができて尚且つ複数のテロップも一気に動かすことが出来ます。
その方法が「エフェクトコントロール」パネルにある「ベクトルモーション」を使用する方法です。
早速やっていきましょう。
まず字幕の一番先頭のテロップのクリップを選択します。
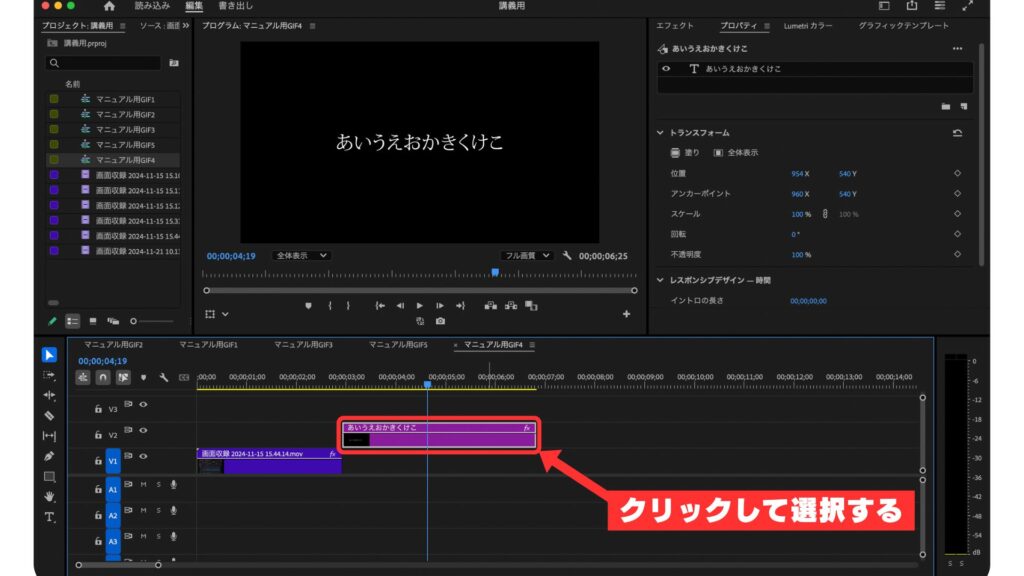
次に「エフェクトコントロールパネル」を選択します。
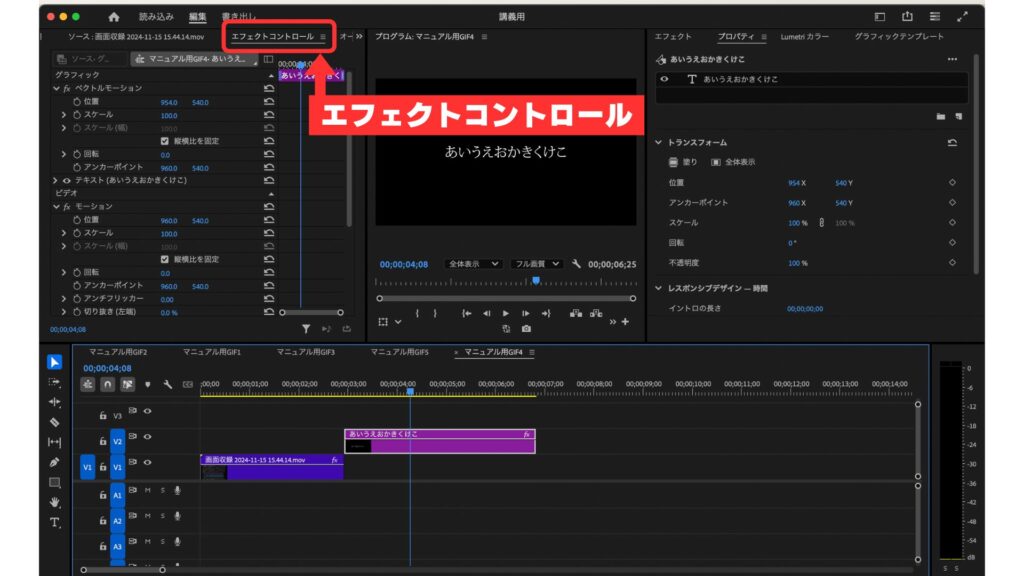
次にエフェクトコントロールパネルのベクトルモーションにある「位置」にある数字を変更していきます。左側の数字が左右方向・右側の数字が上下方向と対応しています。
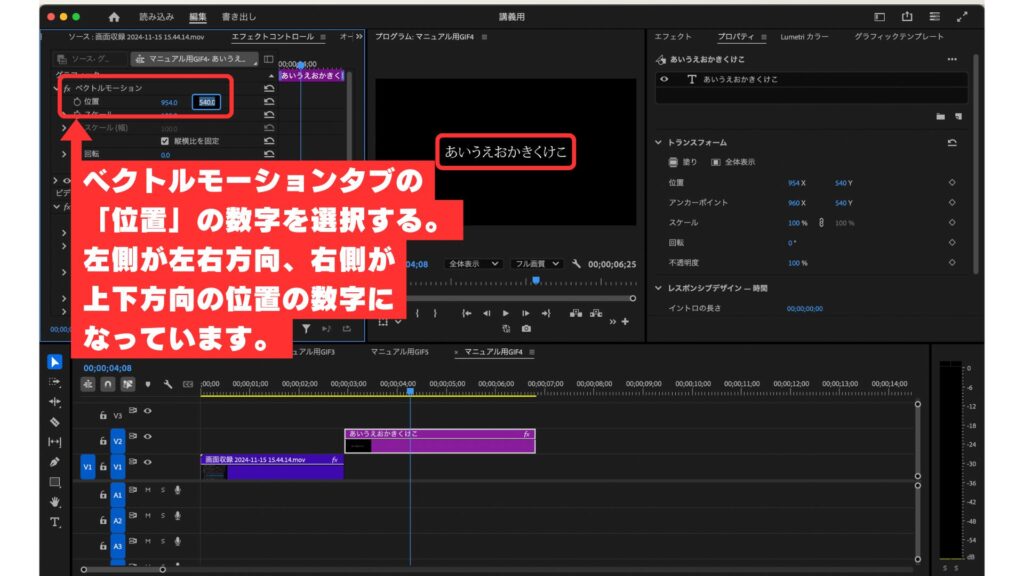
数字を変更すると下の図のようにテロップの位置が変わります。
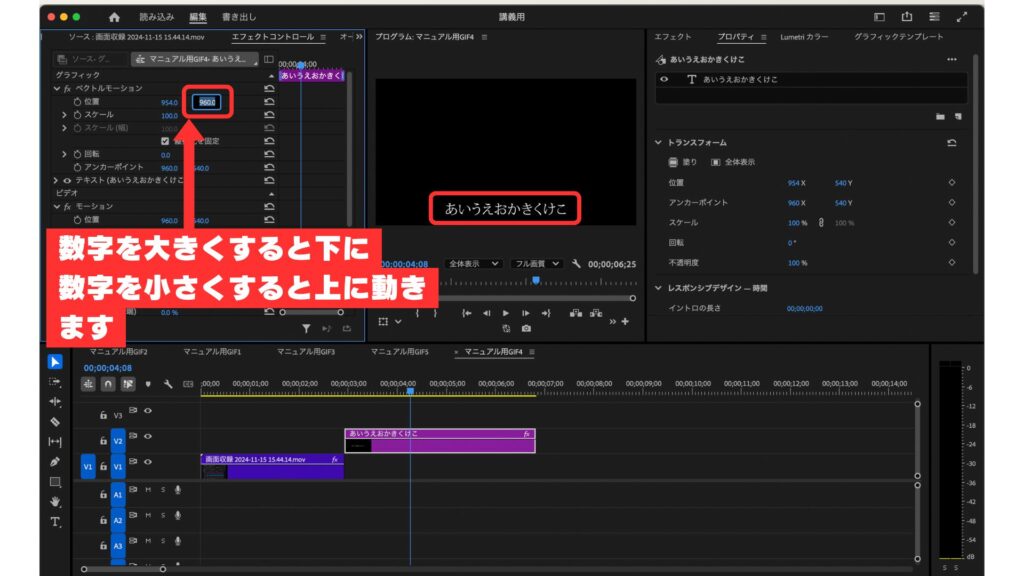
こちらの方法を推奨する理由としてはベクトルモーションの数値をコピーすることで複数のテロップの位置を変更することができるところにあります。
選択ツールで直に動かす方法
ひとつ目が選択ツールを使って下の動画のように直に動かす方法です。
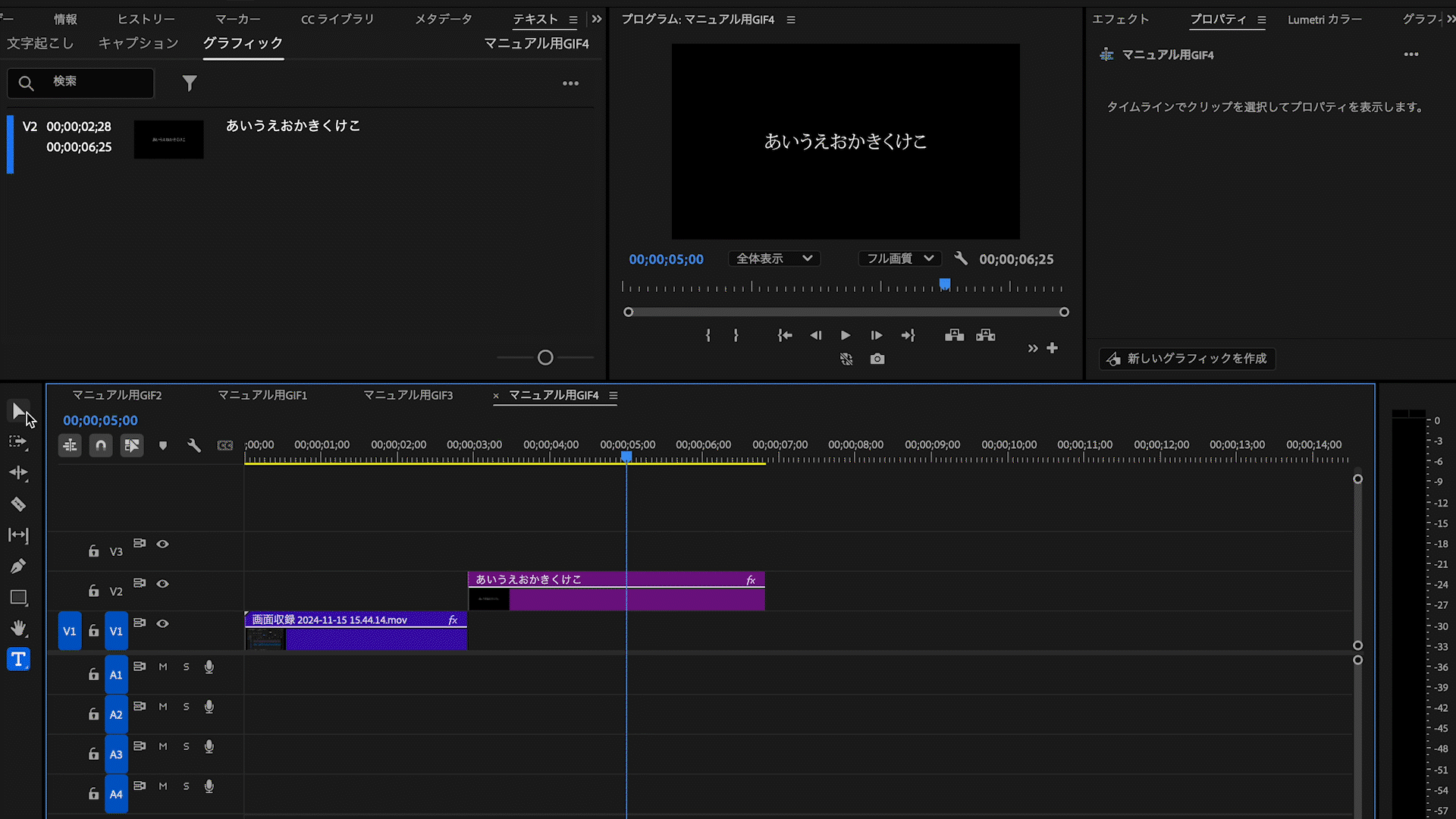
上記の動画のようにマウスで簡単に動かすことができます。ですがこの方法はデメリットもあるので基本的には使用しません。
こちらの方法はひとつのテロップのみを動かす場合に効率的です。
こういうやり方もあるというふうに覚えておいてください。
プロパティを使用する方法
プロパティを使用してテキストの位置を変更する方法もあります。
まずは下図のようにテキストのクリップを選択します。
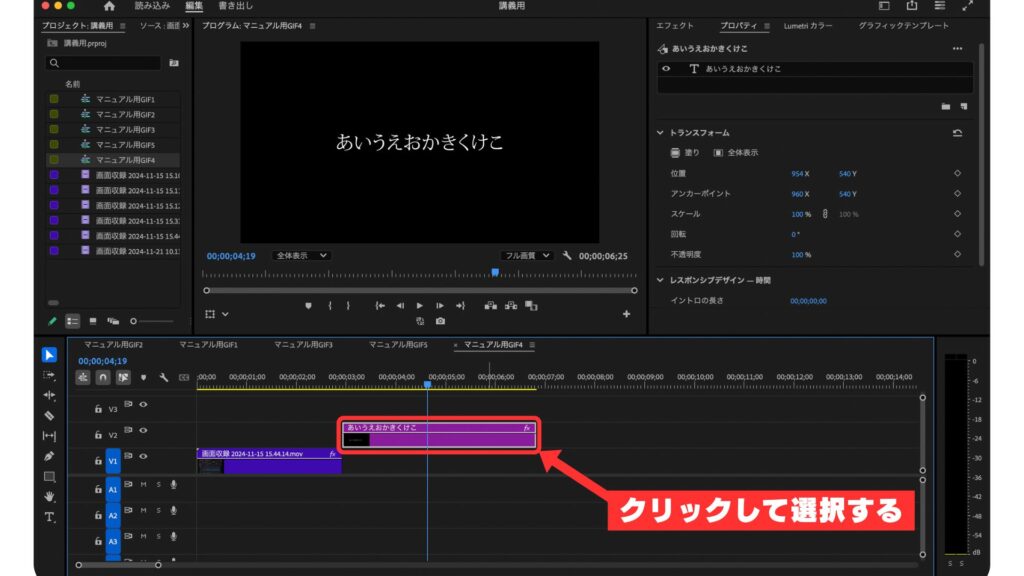
次にプロパティパネル内のテキストを選択して下の方へスクロールします。
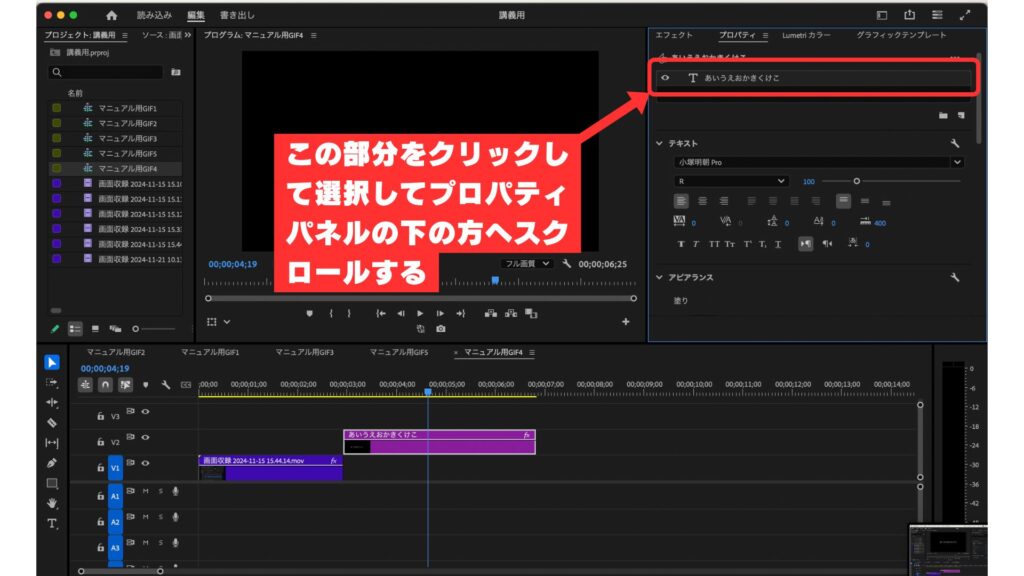
スクロールすると下の写真のようなタブが出てきます。
その中にある「整列と変形」というタブを開くの中に「位置」という項目があります。
その数値を変化させていきます。

数値を変化させると…
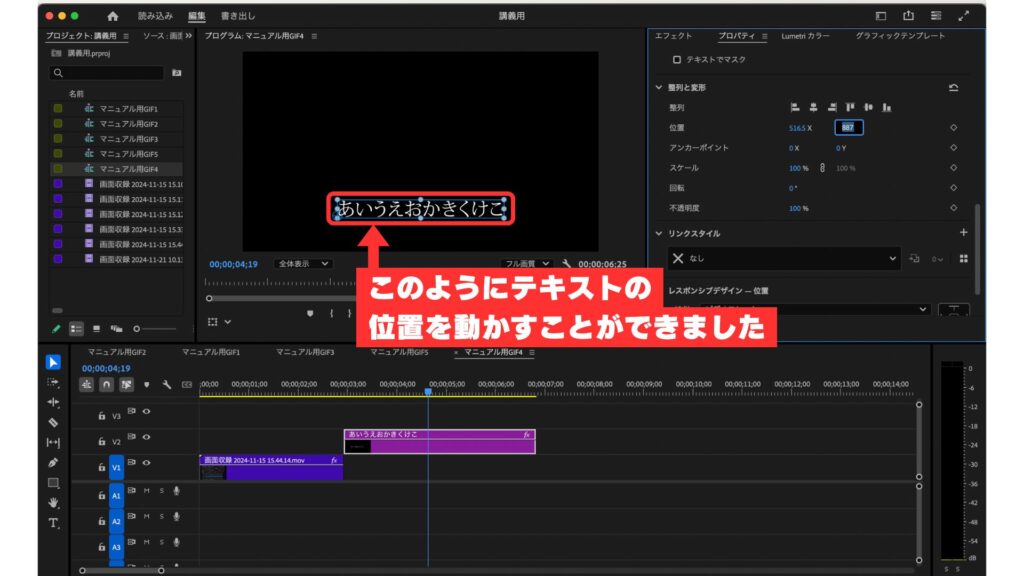
テキストの位置を動かすことができました。
こちらも複数のテロップを同時に動かすことはできないので字幕テロップといては非推奨です。
以上色々なテロップの位置の動かし方のご紹介でした。
次のステップではテロップの位置を同時に動かすベクトルモーションのコピー方法についてレクチャーしていきます。
ツナグ工房について
ツナグ工房では実際にPremiere Proを使用しての動画編集作業を利用者様に行なっていただいています。興味のある方はぜひ下記のお問合せフォームからお問合せください。
就労継続支援B型事業所「ツナグ工房」
〒577-0809
大阪府東大阪市永和1丁目25-1 セレブ布施東 1F

次のステップへ
👇
リンク集
便利な左手デバイスの使い方
👇
カリキュラム一覧📝
👇
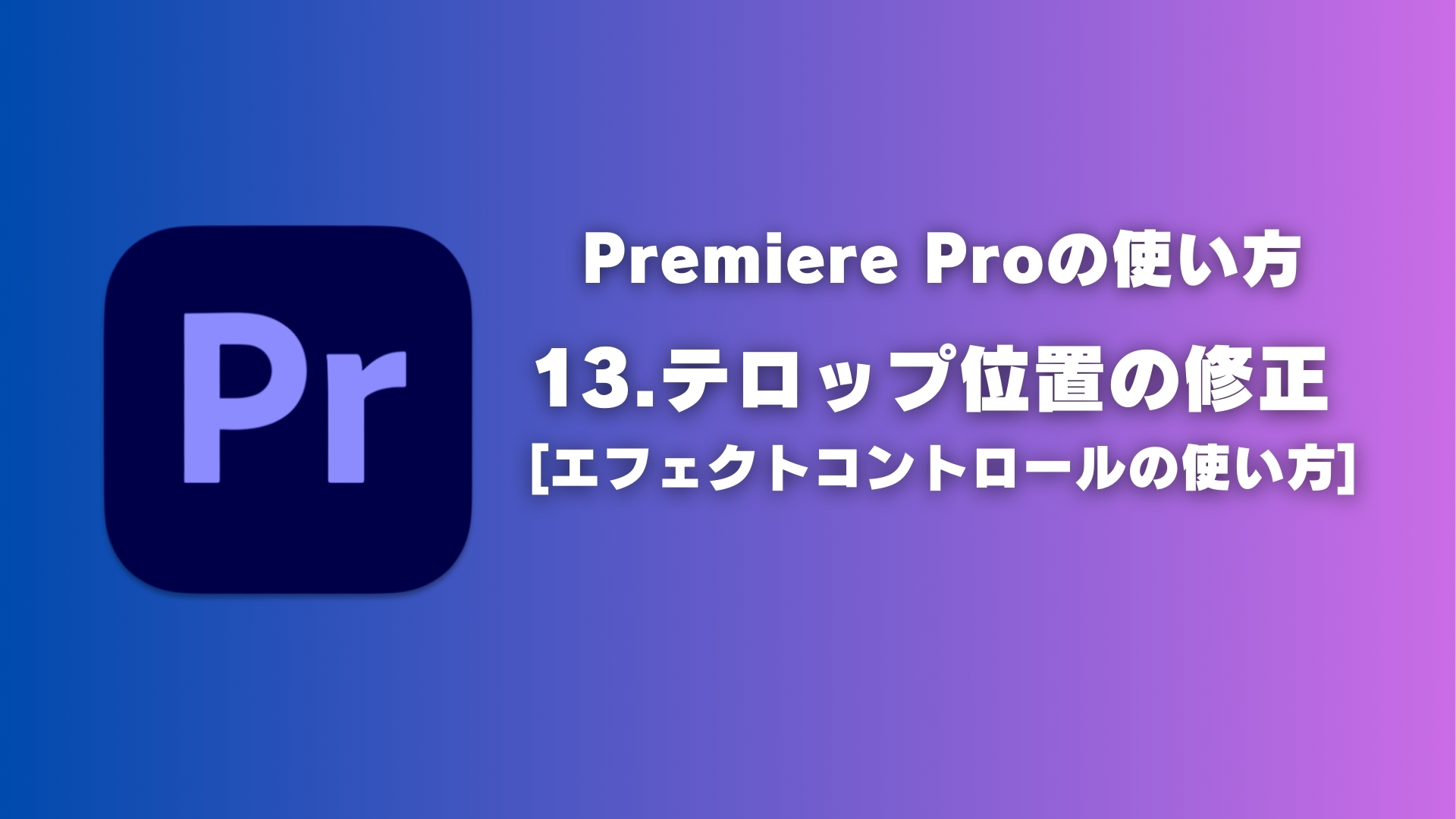






コメント